Admin
Password issues – Forgotten password, reset the password, cannot log in, change password
There are two ways to reset a password:
1. On the login screen, click the ‘Forgot your password? Click here to reset it’ link and follow the instructions.
2. Ask an administrator on your account to go to Admin > User management, click ‘Edit’ for the user that has forgotten their password, click the ‘Change/reset password’ link towards the bottom of the page and follow the instructions.
To change your password, go to Admin>Change password
Edit or change user permissions?
To edit user permissions, go to Admin > User Management from here you can click ‘Edit’ against the user to amend their permissions.
Add or create a new user
To create a new user on your account, go to Admin > User Management. From this page go to ‘Create a new user’. This page then allows you to enter a new user’s name, email address and password.
Only administrators can create new users.
View or check a user’s activity and usage
To check a user’s activity, which captures anything a user creates, edits or deletes anything in the system, go to Reports > Reports, select the ‘System activity log’ from the list of ‘Other reports’, click the 3 vertical dots on the ‘User’ column heading, click ‘Filter’, select the relevant user and click the ‘Filter’ button.
Transfer/move/allocate an account manager’s/user’s contacts to a different account manager
To transfer the contacts of one account manager to another account manager, go to Admin>User management and select the user whose contacts should be transferred to a different account manager. Scroll to the bottom of the screen and click on the ‘Transfer contacts to another account manager’. Select the account manager to transfer the contacts to and click the button. The contacts will now be allocated to the new account manager.
Categories
Delete or remove a category
Only administrators can delete a category.
To delete a category, go to Contacts > Categories, click the ‘Edit’ link for the category in question, click the ‘Delete this category’ link and follow the instructions there.
Contacts
Delete or remove a contact
To delete a contact, search for the contact using the search box on the top navigation bar. On the contact details, the page is a delete button near the bottom of the page. Only administrators can delete a contact.
Dates and money fields are showing in a different format
Most computers default to English Language (US). With KulaHub being cloud-based, money fields and dates will convert to the browsers language settings. To ensure £ and date fields display correctly, go into your browser settings and make sure your English Language (UK) is selected.
Create or add a new contact
To add an individual contact, go to Contacts > Add a Contact. Complete the relevant fields and don’t forget to select a category for the contact to be associated with. If there’s a value in the website field, make sure it is a full URL including the http:// bit at the beginning eg: [https://www.kulahub.com](https://www.kulahub.com/). Once done, click ‘Add Above contact’ at the bottom of the page. Your contact is now saved.
Cannot edit or change a contact
To edit a contact, click the edit button at the top of the contact’s details page. If the edit button isn’t displayed, you do not have permission to edit it. Ask your administrator for further information. A list of administrators on your account can be seen under Admin > User management.
If you are trying to amend a contact in the system and the ‘save’ button doesn’t appear to be working, if you have a value in the website field, check that it starts with https:// or http://. If the contact still will not save, check the form for any fields that contain ‘>’ ‘<’. The ‘<‘ and ‘>’ characters are not allowed in form fields.
I’m having calendar Issues on mobile devices
If you’re experiencing issues adding entries on the KulaHub calendar from a mobile device it may be due to a recent update that doesn’t allow you to double-tap on the screen to add a calendar entry. When viewing the calendar on a mobile device, click on the link labelled ‘Click here to add one manually.’ This allows you to add a Calendar entry without having to double-tap on the screen.
Remove many contacts or bulk delete contacts
Many contacts can be deleted by placing the contacts to be deleted into a category and then deleting the category with the ‘Delete contact records as well?’ box ticked. Only administrators can delete a category. To delete a category go to Contacts > Categories, click the edit button for the category to be deleted, click the ‘Delete this category’ link and follow the instructions.
To transfer contacts into a category to be deleted, search for ‘Transfer contacts to a category’.
WARNING – Bulk deleting contacts with the ‘Delete contact records as well? ticked, deletes all related contact records including forms, notes, documents and emails.
Transfer, assign or copy many/multiple contacts to a category
Overview: Contacts can be bulk assigned to a category by using the ‘Add/remove contacts in the grid to/from a category’ option underneath the grid on a saved report. Go to Reports > Reports to see a list of saved reports.
- Create a category to store the contacts in. If there isn’t a category already to store the contacts in, go to Contacts > Categories and click ‘Create a new category’ to create a category that will store the contacts.
- Go to Reports > Reports and select a saved report that contains the contacts to be transferred into a category.
- If you don’t have a saved report with the contacts you wish to transfer, you will need to create a saved report. To do this, display a report that contains the contacts you wish to transfer, for example, click the number next to a category to see the contacts in that category. Once you have a suitable report, click the ‘Save as new report’ button.
- Click the ‘Add/remove contacts in the grid to/from a category’ at the base of the grid, select the category created in 1 above and click the ‘Apply to selected category’ button. The contacts will now be assigned to the category.
Display or show a list of all contacts
To display a list of all contacts, Go to Reports > Reports and select the ‘All contacts’ option from the ‘Other reports’ drop-down list box.
Telephone calls report or activity
There are two ways to view a telephone calls report or call activity for a user
- Under Admin, click the User CRM activity report to view call details for an individual user.
- Under Reports and Other Reports select the System activity log report and then filter by activity type of ‘Call’ (click the 3 vertical dots on the column Activity type and select filter).
We don’t have a dedicated telephone calls report similar to the notes, documents or tasks reports but please let us know if that’s something that would be useful and we can potentially place it on to the development road map.
Restoring or retrieving deleted contacts or records from backups
We keep real-time database backups for the last 30 days. If records have been accidentally deleted, we can generally restore them but there is a charge of £80 per hour, a minimum of one hour. The actual time required depends on what was deleted and what needs restoring. If contacts and related data are required, such as forms, notes, documents etc., this will take longer than if just contact records need restoring. Please use the support? the icon in KulaHub to contact us for more information.
GDPR email and preference management features
We’ve incorporated new features to help you comply with the forthcoming GDPR legislation. All email campaigns now automatically include a link, next to the unsubscribe link, that links to a preference/settings page where contacts can manage their preferences.
How do I determine what appears on the preference page?
- By default, the user’s name and email address, email subscribe option, your organisation’s name and a link to your website are displayed.
- Each category now has the option to be displayed on the preference page. Click ‘Edit’ next to the category on the categories page to see this option.
- Each custom contact ‘CheckBox’ field also has the option to be displayed on the preference page.
- Under ‘Admin>Settings’ you can also set any terms and conditions that will be displayed and recorded against the contact.
To see who has completed a preference form, use the report entitled ‘Contacts that opened, unsubscribed, hard bounced or updated preferences across all email campaigns, based on campaign statistics’ under ‘Reports’ on the top menu bar and then ‘Other reports’ and filter by the ‘Preferences updated’ column.
How to send an email campaign asking people to confirm their preferences or to confirm opting into email campaigns
To send a dedicated email campaign asking people to confirm their preferences or to unsubscribe, include ##preferencesgdpr## and/or ##unsubscribegdpr## (all lower case) in the email and these will be replaced with dedicated links to that contact’s preference page and/or unsubscribe page. ##confirmemailoptingdpr## can also be used to just have a link that confirms they wish to continue receiving email campaigns.
Any contact that updates their details using the ##preferencegdpr## OR ##confirmemailoptingdpr## links will be flagged in the database as if they submitted a preference form. To therefore view who completed the ##preferencesgdpr## form or clicked the ##confirmemailoptingdpr## use the report entitled ‘Contacts that opened, unsubscribed, hard bounced or updated preferences across all email campaigns, based on campaign statistics’ under ‘Reports’ on the top navigation bar and then ‘Other reports’. The column ‘Preferences updated’ will be set to true for those that did.
Bulk unsubscribing contacts that did not click the ##confirmemailoptingdpr## or ##preferencesgdpr## links
Depending on how you’ve approached GDPR, there may be a need to bulk unsubscribe a number of contacts. This may be the case if you’ve sent an email to a group of contacts asking them to confirm their opt-in or preferences and now need to bulk unsubscribe those that did not confirm their email opt-in or preferences.
A new option is available under ‘Edit’ for each category called ‘Bulk unsubscribe all contacts in this category, which will do exactly what it states. You will need to filter your data in KulaHub to get the contacts that need to be unsubscribed.
For example, if you’ve sent a ##confirmemailoptingdpr## link to ALL contacts and now need to unsubscribe those that did not confirm their email optin, you would need to do the following in your KulaHub account:
- Create a category that will hold the contacts to be unsubscribed.
- Save the ‘All contacts’ report as a new saved report by clicking the ‘Save this report’ button. The ‘All contacts’ report can be found under ‘Reports’ and then ‘Other reports’.
- Once saved, click the ‘Add/remove contacts in grid to/from a category’ underneath the grid, select the category you created in step 1 and click the ‘Apply to selected category’ button.
- There is now a category with all contacts in it and so now the contacts that DID click the ##confirmemailoptingdpr## link need to be removed from the category.
- Filter the ‘Contacts that opened, unsubscribed, hard bounced or updated preferences across all email campaigns, based on campaign statistics’ under ‘Reports’ on the top menu bar and then ‘Other reports’ and filter by the ‘Preferences updated’ column for true. Click the ‘Save this report’ button.
- Once saved, click the ‘Add/remove contacts in grid to/from a category’ underneath the grid, select the category you created in step 1 but this time click the ‘Remove from category’ tick box and click the ‘Apply to selected category’ button.
- The category created in step 1 now has all the contacts that DIDN’T click the ##conformemailoptingdpr## button.
- Click ‘Contacts’ on the main menu bar, then ‘Categories’ and then ‘Edit’ next to the category created in step 1, click the ‘Bulk unsubscribe all contacts in this category’ and follow the instructions.
Email marketing
Why is the number of people in my email list different to the number of people in the category?
KulaHub considers hard bounces and unsubscribes when an email is being broadcast. For example, although there maybe 1000 contacts within a category, there may not be email addresses assigned to all and some contacts may have unsubscribed or ‘hard bounced’ (email address no longer exists or the contact has an ‘out of office’ activated).
How to send an email campaign
To send an email campaign go to E-Marketing > Create Campaign. Select an existing saved campaign or type the name of a new campaign and click the ‘Create above email campaign’ button. On the following screen, make sure the test email address, reply-to email address, subject line, email recipients and email content are set and click the blue ‘Check campaign and send test email’ button. A test email will be sent to the test email addresses. If everything looks OK in the test emails, click the green ‘Send campaign’ button and the email campaign will start sending immediately.
Resend a campaign or create an email campaign based on an existing campaign
Once the initial campaign has been sent, go into the campaign stats for that email campaign. At the bottom of the stats page, select the blue link ‘Create an email-based around this one and a new email campaign will be created based on the original one. The campaign name will have the suffix ‘-Copy’ appended to it.
If you wish to re-send the campaign to none openers, scroll down to ‘Campaign recipients’ and select the ‘Contacts who opened campaigns’ option, select the previous campaign that was sent and tick the ‘exclude’ box on the right-hand side. Now send the email again as normal and those contacts who opened the original campaign will not receive the new campaign.
What is the difference between a soft bounce and a hard bounce?
A soft bounce can occur for a number of reasons: The inbox could be full or the contact’s mail client could have rejected the email, however, a hard bounce means the user’s email is incorrect or no longer exists.
Can I use videos in my email campaigns?
Unfortunately, most email clients (eg Outlook) don’t support the type of code needed to display videos within an email and if this was inserted directly, your recipient would just see a blank space. It is possible however to add a video to email, and our recommendation is that you host your video on a platform such as YouTube or Vimeo and within your email, insert a still image of the video or a gif file and within this, embed the link to the video.
How does the A/B Testing work?
A/B testing is used to try and improve the open rates of an email campaign by sending out an initial batch of 20% of the emails to be sent, with each email in the 20% being set to one of two email subject lines. After 4 hours, whichever email subject line has the highest number of opens, the remaining 80% of emails will be sent using that subject line.
How can I improve my open rates?
One of the biggest factors when considering open rates is the subject line. Try to keep it short and relevant and make sure you are not misleading your recipients in regards to the content within the email. There are also spam words like Offer, Free and Sale which should be avoided within the subject line. Within KulaHub on your create campaign page you also have the facility to do A/B testing to test and measure the quality and responsiveness of your subject line matter.
How can I improve my click-through rates?
It’s important you make it easy for the recipient to know what action they need to take from your email. Having a clear call to action within the email will make it easy for people to click on links, therefore boosting your click through rates.
Change or amend the ‘From’ email address displayed in email marketing campaigns
To change the ‘From address’ for your bulk email marketing you’ll need to speak to our sales team about premium email delivery options.
Subscribe a contact, email or person for email marketing
To subscribe to a contact for email marketing, go to the contact’s record by searching for their record using the ‘Find a contact’ field on the navigation bar, click the ‘Edit’ button, tick the ‘Email marketing’ tick box and click the ‘Save’ button.
Delete or remove unsubscribes and/or hard bounced emails/contacts
To delete all contacts that are no longer subscribers (which will be those that have unsubscribed, hard bounced or been manually unsubscribed)
- Create a new category that will hold the contacts/emails you wish to delete. Go to Contacts > Categories to create this category.
- Go to Reports and select the ‘All contacts’ report from the ‘Other reports’ list.
- On the following report page, click the 3 vertical dots on any column heading, click ‘Columns’ and tick the box for ‘Email subscribed’. This will now display the ‘Email subscribed’ column.
- Click the 3 vertical dots on the column ‘Email subscribed’, click ‘Filter’ and select the false option. This will now show contacts that are not subscribed.
- Change the report name to something descriptive like ‘Contacts not subscribed’ and click the ‘Save as new report’ button.
- Underneath the report grid, click the link called ‘Add/remove contacts in the grid to/from a category, select the category from 1 above and click the button. You now have a category that contains the contacts to be deleted.
- Go to Contacts>Categories, click ‘Edit’ for the category you created in step 1 and click the ‘Delete this category’ and follow the instructions there.
To delete just contacts that unsubscribed or hard bounced across all campaigns
- Create a new category that will hold the contacts/emails you wish to delete. Go to Contacts > Categories to create this category.
- Go to Reports and select the ‘Contacts that opened, unsubscribed, hard bounced…… ‘ report from the ‘Other reports’ list.
- On the following report page, click the 3 vertical dots on the ‘Unsubscribed’ or ‘Hard bounced’ column heading (depending on which one you wish to use), click ‘Filter’ and select true. This will now show those contacts that unsubscribed or hard bounced.
- Change the report name to something descriptive like ‘Contacts unsubscribed’ or ‘Contacts hard bounced’ and click the ‘Save as new report’ button.
- Underneath the report grid, click the link called ‘Add/remove contacts in the grid to/from a category, select the category from 1 above and click the button. You now have a category that contains the contacts to be deleted.
- Go to Contacts>Categories, click ‘Edit’ for the category you created in step 1 and click the ‘Delete this category’ and follow the instructions there.
If a contact unsubscribes, is subsequently deleted and then added back in manually or via an import, what happens?
When a contact unsubscribes, a separate record is kept. If the contact is subsequently deleted and then later added back in by manually creating the contact or bulk importing, the contact will remain unsubscribed.
Unsubscribe or remove a contact/email from email marketing
Search for the contact using the ‘Find a contact’ field on the navigation bar. Click ‘Edit’ and untick the ‘Email marketing’ tick box and click save.
The IP address of the mail server and sending domain
The IP address of our mail server is 167.89.90.89 and the general email domain is delivery.kulahub.net. If you have your own personalised domain it will be of the format delivery.yourdomain.co.uk, for example. Details of the domain for your account can be found under the admin menu item and then settings.
Forms
If two users are working on the same form or contact at once, what happens when they save it?
Two users can work on the same form or contact simultaneously. However, whoever saves the form or contact last will be the record that is saved in the database.
Importing
Issues or problems bulk importing or uploading contact or form data
If you’re having issues uploading or importing records in bulk there are 5 key things to check.
- Make sure to follow the instructions on the Contacts > Import records page.
- Do all the headings you’re using on your spreadsheet headings match how these are set up in KulaHub? These headings can be found on the ‘Import records’ page.
- Make sure the file is saved as a CSV file.
- Check that each field type is correct. For example, if a column should contain just numbers, make sure they only contain numbers and not additional formatting such as commas or text,
- Finally, have you received an import email from KulaHub? The email that is sent following a data upload will flag up any issues with certain rows and the reasons. Once you’ve addressed the issues flagged up by the error email try again and the data should import successful.
Reports
How do I export data?
Whenever the grid is displayed in the reports section, at the top left of each grid there is a button labelled ‘Export to Excel’ and and in some cases ‘Export to CSV’. Select any of these to export in the format required. Only users that are classed as administrators will see the export buttons.
Only administrators will see the export buttons.
How do I run a report?
To run a report, firstly go to the required area of the system on which you would like to report. For example; a category, or a form that shows a workflow process, survey or event. From here click on the three vertical dots at the top of the column which needs to be filtered and select, ‘Filter’.
On the Filter, you will see a drop-down for ‘is equal to’ ‘contains’ etc. These options will change depending on the type of field you are reporting from. For example, reporting from a money field will give you ‘Greater than’ and ‘Less than’ options, whereas date fields will display filters like ‘After’ and ‘Before’.
Once you have chosen the appropriate filter, enter the value in the text box provided. Then click ‘Filter’ to run the report.
Filters can be run on as many columns as required and can also be easily cleared by choosing the option ‘Clear’.
Filter contents in a report
To filter the contents of a report, click any of the 3 vertical dots on a column heading, click the ‘Filter’ option, complete the fields displayed and click the ‘Filter’ button.
Display missing or hidden columns in reports
On some reports, only certain columns are displayed by default. To display any additional columns, click any of the 3 vertical dots on a column heading, click the ‘Columns’ option and tick the boxes of the remaining columns to display.
Create a saved report
To create a saved report go to the area of the system that contains the data you need. For example, ‘All contacts’ are in the ‘Other reports’ list on the Reports > Reports screen. Category reports can be reached by clicking the numbers displayed next to each category on the Contacts > Categories page. Form reports can be reached by clicking the numbers displayed next to each form on the Forms menu bar link. Once in the report, you can optionally filter it by clicking the 3 vertical dots on the column you need to filter by. Once the grid is displaying the information required, type a name for the report in the ‘Report name’ field near the top of the screen and click the ‘Save as new report’ button if it’s a new report. The report is now saved and will appear in the list of ‘Saved reports’ on the report page.
Templates
Delete or remove an email or landing page HTML template
To delete an email or landing page template, use the delete buttons on the template image view which is linked to from E-marketing > Email and landing page template designer and which can be seen here https://www.kulahub.net/Templates/Grid
View the HTML, web version or URL/link for a template
To view the HTML for an email or landing page template, use the template image view which is linked to from E-marketing > Email and landing page template designer and can be viewed at https://www.kulahub.net/Templates/Grid. Click on the ‘Web version’ link and in Google Chrome, right mouse click on the page select ‘View page source.
The URL for the template is the link that appears in your web browser’s address bar after clicking the ‘Web version’ link.
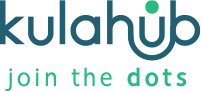

Recent Comments